Use the Documents page to create and manage your documents.
If you haven't already, use The Document Types Page to create document types.
How to Access the Documents Page
- Select Variable Management from the Navigation Toolbar.
- Click on the Variable Documents tab, and then click on the Documents page.
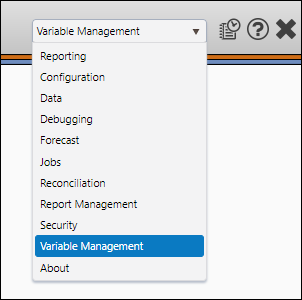
Create Documents
To create a new document, follow these steps:
- Click the Create button.
- Enter a name for your document in the Documents field.
- Select a document type from the Document Type drop-down menu. In this example, a context document will be created.
- Enter the start year of your document in the Start Year field.
- Enter a duration of your document in the Duration (Years) field.
- Add and set up the scenarios associated with your document:
- Click the Add Scenario (
 ) button, and add the scenarios you require to your document.
) button, and add the scenarios you require to your document. - Enter names for your scenarios in the fields in the Scenario column of the table.
- Toggle the default scenario for your document using the checkboxes in the Default column of the table.
- (Optional) Enter comments associated with your document in the Comment field.
- When you have finished setting up your document, click the Save button.



Click image to expand or minimize.
Edit Documents
To edit a document, follow these steps:
- Select the document you wish to edit from the Documents drop-down menu.
- Click the Edit button.
- Modify the document as you would when creating it:
- Change the document's name
- Change the start year and duration of your document
- Add, remove and modify your scenarios
- Modify comments associated with the document
- When you have finished making changes to your document, click the Save button.
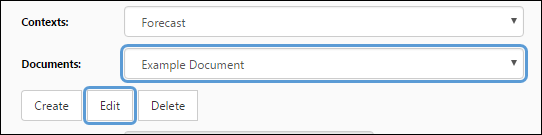
Delete Documents
You will not be able to delete documents that are linked to projects. You will need to use The Variable Document Link Editor Page to unlink your documents prior to being able to delete them.
Once your documents have been unlinked, follow these steps to delete a document:
- Select the document you wish to delete using the Documents drop-down menu.
- Click the Delete button.
- You will be prompted to confirm the deletion. Click OK to delete your document.
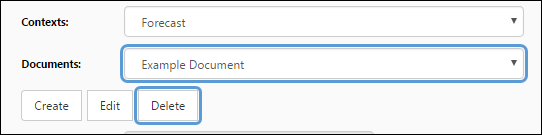
Link Documents to Projects
Once you have created your documents, use The Variable Document Link Editor Page to apply your documents and scenarios to your projects.
